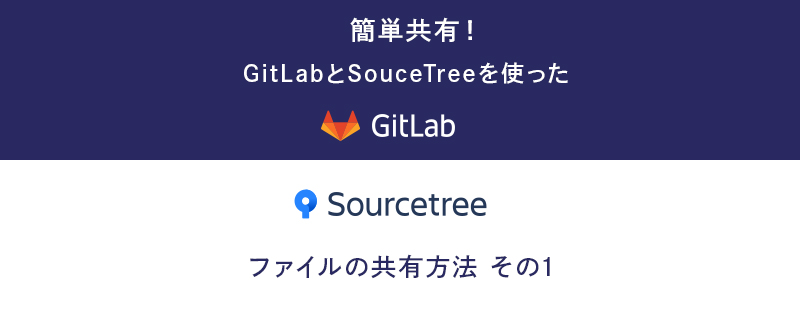こんにちは後藤です。みなさんGitは使ってますか?
難しくてややこしいGitですが、「GitLab」とクライアントソフトの「SourceTree」を使うと簡単にコーディングデータのバージョン管理や、ファイル共有ができるので、今回はそのファイル管理する上で必要な事前準備として「GitLab(Git)」のアカウントを「SourceTree」に登録する方法までをご紹介します。
そもそも、Gitとは?
「Git」は、プログラミングなどの現場でよく使われている「バージョン管理システム」ことです。
聞いたことない方や、聞いたことあるけど難しくてよくわからない方もいると思いますが、
GitLabを理解する上では、まずは少しでも「Git」について知っておくと理解しやすいです。
Wikipediaによると、
“gitは、プログラムのソースコードなどの変更履歴を記録・追跡するための分散型バージョン管理システムである。Linuxカーネルのソースコード管理に用いるためにリーナス・トーバルズによって開発され、それ以降ほかの多くのプロジェクトで採用されている。
gitでは、各ユーザのワーキングディレクトリに、全履歴を含んだリポジトリの完全な複製が作られる。したがって、ネットワークにアクセスできないなどの理由でリポジトリにアクセスできない環境でも、履歴の調査や変更の記録といったほとんどの作業を行うことができる。これが「分散型」と呼ばれる理由である。 “
と聞き慣れない言葉もあって難しくて理解しずらいですが、Gitのことをざっくり簡単に言うと、
オフラインでもファイルの編集ができて、編集したファイルの履歴を記録、管理できるものと思ってもらって大丈夫です。
Gitでできること
1. ファイルをローカルに置いて編集できる
自分のパソコンに全ての変更履歴を含む完全なフォルダの複製できる
2. ファイルの変更履歴の管理
変更履歴を管理できるのでファイルを複製して保存する必要がなくなります。
3. 過去のバージョンに戻せる
変更履歴から編集時の過去のバージョンに戻せる。
4. ソースコード以外のファイルも管理できる
Excelや画像、テキストファイルなどあらゆるファイルを管理できます。
5. チーム(複数人)で共有できる
オンラインで繋がっていれば、同じチーム内のスタッフ間とファイルの共有が可能です。
Gitを使う上で必要なもの
導入の前に各サービスのアカウントとソフトのインストールが必要になります。
事前に準備しておくと、以降の作業が楽になるので用意しておいてください。
1.GitLabのアカウント
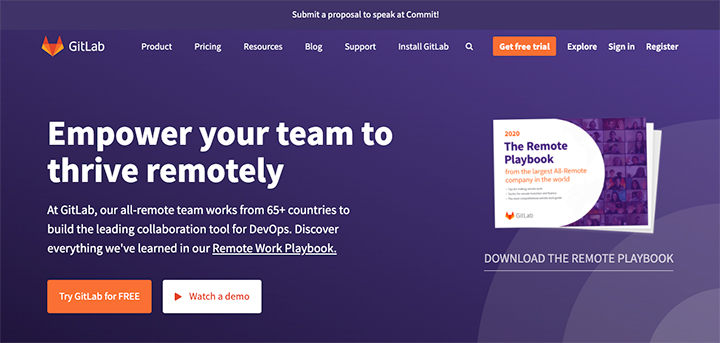
GitLab公式ページ
https://about.gitlab.com/
右上の「Register」から事前にアカウントを作成しておいてください。
Googleアカウントを持っている方は、Googleアカウントでログイン可能です。
2.SourceTreeのインストール
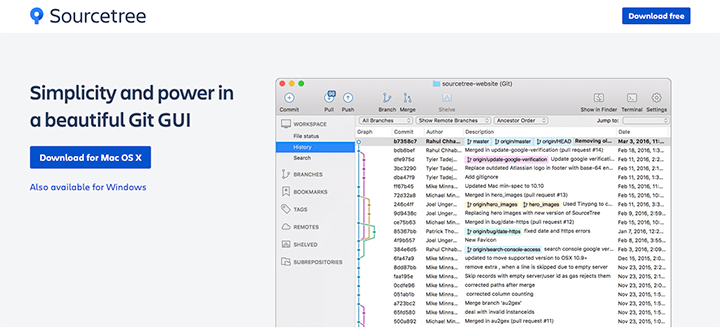
SourceTreeとは、プログラムのソースコードを管理するGitを簡単に扱うためのツールです。
「SourceTree」の公式ページからインストーラーをダウンロードしてインストールしてください。
SourceTree公式ページ
https://www.atlassian.com/ja/software/sourcetree
3.bitbucketのアカウント
bitbucket公式ページ
https://bitbucket.org/
SourceTreeを使用するのにbitbucketのアカウントが必要になります。
右上の「Get Started」からアカウントを作成しておいてください。
GitLabアカウントをSourceTreeに登録する方法
1.GitLabでアクセストークンの作成する

GitLabにログインして 右上のアイコンから「Settings」へ進み、左メニューの「Access Tokens」をクリックする。「SourceTree」からの認証を許可するのに必要なトークンを作成する。
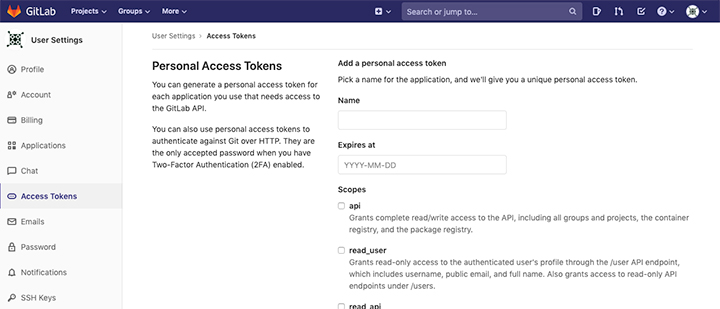
- Name: トークン名(任意)
- Expires at: トークンの有効期限
- Scopes: api にチェックを入れる
トークン名に指定はありません。好きな名前を入力して「api」にチェック入れ、「Create personal access token」をクリックしてトークンを作成する。
トークンの有効期限は空欄で構いません。空欄の場合は無期限になります。
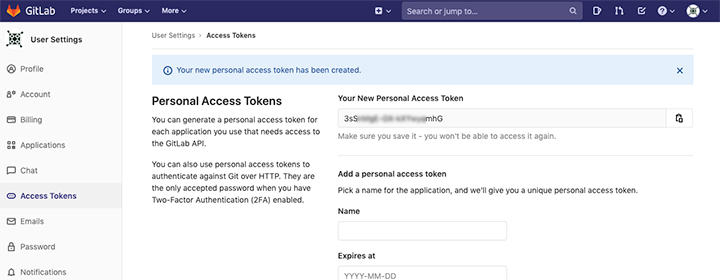
作成するとアクセストークンが表示されます。
表示されているトークンを後から見れないので、テキストエディタなどで保存しておいてください。
2.SourceTreeでアカウントの登録をする
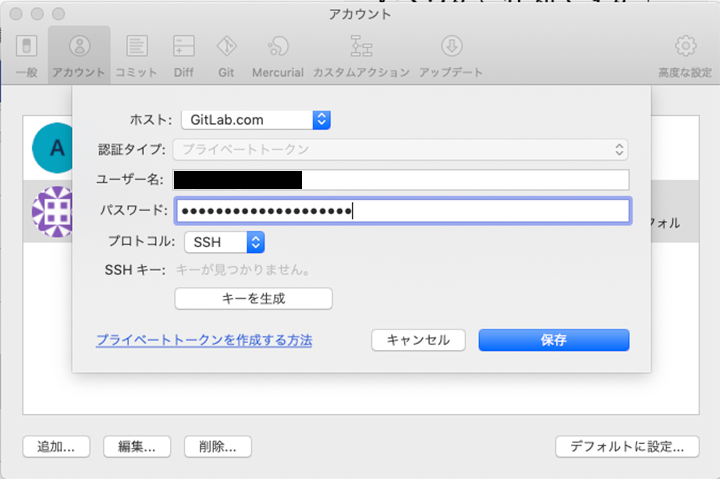
GitLabのアカウントを登録するのに必要な情報を入力する。
パスワードは、GitLabアカウントのパスワードじゃないので注意してください。
- ホスト: GitLab.comを選択
- ユーザー名: GitLabアカウントのユーザー名
- パスワード: 作成したアクセストークン(GitLabアカウントのパスワードではない)
入力後、「キーを生成」をクリックしてSSH鍵を作成し、「保存」をクリックしてください。
保存するとSSH鍵がアップロードされてGitLabアカウントが登録されます。
最後に
以上で、「SourceTree」を使ったファイル管理の準備は終わりです。
もし共有されているファイルがある場合は、ここまでの作業でダウンロードする準備は整っているので、次回は、ファイル作成・編集時の使い方を説明したいと思います。

後藤紳也
この記事を書いた人元美容師でありながら、デザイン業界への転身を果たすため、独学でWebを猛勉強。谷川の最初の相棒として、AND SPACEの草創期から会社を支え続けてきた。基本的に心穏やかな食いしん坊キャラで、「ゴッちゃん」もしくは「ゴトさん」の呼び名で親しまれる、うちのWe部の番人。無駄のない、丁寧で美しいソースコードに誰もが一目を置く。その安定感とクオリティは、社内外からの信頼の厚さにもつながっており、巷では彼を「後藤大明神」と呼ぶとか呼ばないとか…。ご鎮座されるその席に、ニ礼二拍手一礼。